How to Reverse the Order of Pages in a PDF
Reversing the order of pages in a PDF document can be a useful task, especially when you need to present information in a different sequence or when you’ve accidentally created a document with pages in the wrong order. Fortunately, there are several methods you can use to achieve this, ranging from online tools to dedicated PDF software and even using built-in features in popular applications like Microsoft Word and Adobe Acrobat.

Introduction
In the digital age, PDF (Portable Document Format) files are ubiquitous, serving as a versatile format for sharing and storing documents. While PDFs are often praised for their ability to preserve formatting and ensure consistent viewing across platforms, they can sometimes present challenges when it comes to rearranging content. One such challenge arises when you find yourself needing to reverse the order of pages within a PDF document. This can be a common issue, especially if you’ve accidentally created a document with pages in the wrong order, or if you need to present information in a reversed sequence for specific purposes. Fortunately, there are various methods available to tackle this task, ranging from free online tools to dedicated software applications, each offering its own approach and level of complexity.
This guide will explore several effective techniques for reversing the order of pages in a PDF document, providing you with a comprehensive overview of the available options. Whether you’re a seasoned PDF user or a newcomer to the world of document manipulation, this guide will equip you with the knowledge and tools necessary to easily reverse the order of pages in your PDF files and regain control over your document’s structure.
Using Online Tools
For quick and straightforward PDF page order reversal, online tools offer a convenient solution. These web-based services eliminate the need for software downloads and installations, making them accessible from any device with an internet connection. The user-friendly interface of these tools typically involves a simple drag-and-drop feature, allowing you to upload your PDF file and then reorder its pages by dragging them into the desired sequence. Once you’ve arranged the pages as required, you can download the modified PDF file, preserving the reversed page order.
Several online tools specialize in PDF manipulation, including page reversal; Some popular options include iLovePDF, Smallpdf, and PDF2Go. These platforms often provide a variety of other PDF editing features, such as merging, splitting, converting, and compressing, making them versatile tools for various PDF-related tasks. The free versions of these online services typically offer a limited number of file conversions or page manipulations per month, while paid subscriptions grant access to unlimited usage and additional features.
Choosing an online tool for reversing page order in a PDF can be a practical choice for occasional users or those seeking a fast and hassle-free solution. However, it’s crucial to consider the security and privacy implications of uploading sensitive documents to third-party websites. If you are handling confidential information, it’s recommended to use online tools from reputable providers with robust security measures and a strong privacy policy.
Using Adobe Acrobat
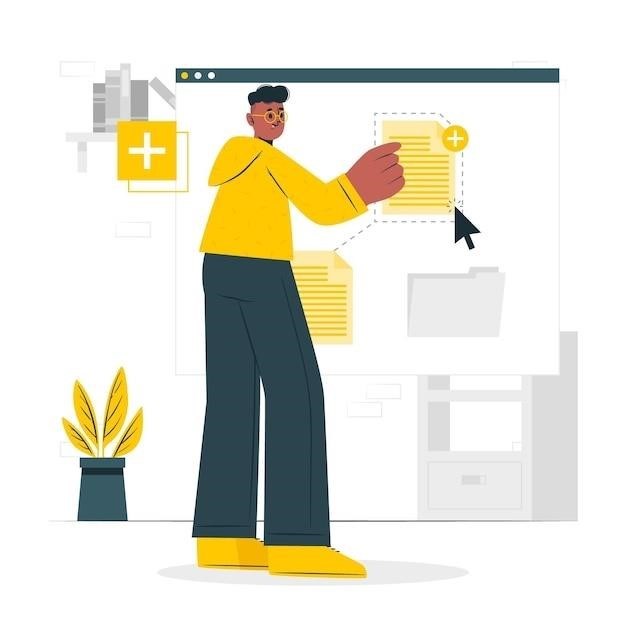
Adobe Acrobat, a widely recognized and powerful PDF editor, provides a comprehensive set of tools for managing and manipulating PDF documents, including the ability to reverse page order. To reverse the order of pages in a PDF using Adobe Acrobat, you can utilize the “Pages” panel within the application. This panel offers a visual representation of the pages in your document, allowing you to rearrange them as needed.
Start by opening your PDF file in Adobe Acrobat. Navigate to the “Pages” panel, usually located on the right side of the interface. This panel will display thumbnails of each page in your document. To reverse the page order, select the first page and drag it to the bottom of the page list. Continue dragging each subsequent page downwards, moving them one position at a time until you reach the last page. This process will effectively reverse the order of your PDF pages.
Once you have reversed the page order to your satisfaction, save the changes to your PDF document. Adobe Acrobat allows you to save the changes as a new file or overwrite the original document. This process provides a reliable and controlled method for reversing page order in PDF documents, especially when dealing with complex documents or requiring detailed page control. However, it’s important to note that Adobe Acrobat is a paid software application, and a subscription or purchase may be required to access this feature.
Using PDF Software
There are many dedicated PDF software programs available that offer a variety of features for working with PDF files, including the ability to rearrange pages. These programs typically provide a user-friendly interface with drag-and-drop functionality for manipulating pages within a document. To reverse the order of pages using PDF software, you will usually find a dedicated tool or option within the application’s interface.
Start by opening your PDF file in the PDF software program. Locate the “Pages” or “Document Assembly” feature within the application. This feature will typically display thumbnails of all the pages in your document. To reverse the page order, select the first page and drag it to the bottom of the page list. Repeat this process for each subsequent page, dragging them downwards until you reach the last page. This will effectively reverse the order of your PDF document.
Once you have arranged the pages in the desired order, save the changes to your document. Some PDF software programs allow you to save the changes as a new file or overwrite the original document. Choosing the right PDF software can depend on your specific needs and budget. Some popular options include Adobe Acrobat Pro, Nitro Pro, and Foxit PhantomPDF, each offering a range of features and pricing options. Consider exploring different programs to find one that best suits your requirements and provides the functionality you need to manage your PDF documents effectively;
Using Microsoft Word
Microsoft Word, although primarily designed for word processing, can also be a helpful tool for manipulating PDF files, including rearranging pages. While Word doesn’t directly offer a “reverse pages” function, you can leverage its document assembly features to achieve the desired result.
Begin by opening your PDF file in Microsoft Word. Word will attempt to convert the PDF into an editable document, but this might not always preserve the original formatting perfectly. Navigate to the “View” tab and ensure that the “Document Panel” is enabled; This panel will display thumbnails of all the pages in your PDF document; Click on the “Document Assembly” icon located within the “Document Panel;” This will activate the document assembly feature, allowing you to rearrange pages.
To reverse the page order, select the last page in the document and drag it to the top of the page list. Continue this process for each subsequent page, dragging them upwards until the first page is at the bottom. This will effectively reverse the order of your PDF document within Word. Once you have arranged the pages in the desired order, save the changes to your document. Word will save the changes as a new document or overwrite the original document, depending on your preference. This method can be useful for quick and straightforward page order changes, but be aware that it might not preserve the original formatting as perfectly as dedicated PDF software.
Using a PDF Merger and Splitter
PDF merger and splitter tools are specialized software designed for combining or separating PDF files. These tools often include features that allow you to manipulate the order of pages within a PDF document, including reversing the sequence. Many online and downloadable PDF merger and splitter tools are available, both free and paid, with varying levels of functionality and user interfaces;
The process typically involves uploading your PDF file to the tool, accessing the “Split” or “Arrange Pages” feature, and then selecting the option to reverse the page order. Some tools might provide a visual representation of the pages, allowing you to drag and drop them into the desired order. You can then choose to save the reversed PDF document to your computer or download it directly from the online tool. The advantage of using a PDF merger and splitter tool is that it often preserves the original formatting of the PDF document more accurately than other methods, especially when dealing with complex layouts or images;
Keep in mind that the specific steps and features might vary depending on the chosen tool. Before selecting a tool, it’s advisable to read user reviews and compare the features offered by different options to find one that best suits your needs and is compatible with your operating system.
Using Preview on Mac
Mac users have a built-in solution for rearranging PDF pages within the Preview application, making it a convenient and readily available option. While Preview isn’t designed specifically for extensive PDF editing, it offers basic page manipulation features, including reordering. To reverse the order of pages in a PDF using Preview, you’ll need to follow a simple process. First, open the PDF document in Preview. Then, navigate to the “View” menu and select “Thumbnails.” This will display a thumbnail view of all the pages in the document.
Now, to reverse the order, select the last page thumbnail and drag it to the top of the thumbnail list. Repeat this process for each remaining page, moving them one by one from the bottom to the top until the order is reversed. Once the pages are in the desired order, save the changes to your PDF document by going to the “File” menu and selecting “Save.” The updated PDF file will now have the pages in reverse order.
While Preview is a user-friendly option for basic reordering tasks, it might not be suitable for more complex manipulations or large PDF files. For more advanced features or when dealing with extensive PDFs, consider using dedicated PDF editing software or online tools specifically designed for PDF manipulation.
Using Print Settings
While not a direct method for altering the PDF file itself, utilizing print settings offers a clever workaround for reversing the order of pages when printing. This method involves printing the pages in reverse order, effectively achieving the desired result without permanently modifying the original PDF document. The process is straightforward and can be accomplished using most standard printing applications.
To reverse the page order during printing, open your PDF document in the desired application. Proceed to the print settings or options within your printer driver. Locate the “Print Range” section and look for a checkbox or option labeled “Reverse Pages” or “Reverse Order.” Activate this setting, and your printer will automatically reverse the page order during the printing process. The first page in the original PDF document will now be printed last, and vice versa;
This method proves particularly useful when you need to print a PDF in reverse order for a specific purpose, such as creating a booklet or handout with pages arranged in a specific sequence. It’s important to note that this approach doesn’t change the original PDF file; it only affects the printed output. If you need to permanently reverse the page order in the PDF document, you’ll have to use other methods mentioned in this article.
Using pdfFiller
pdfFiller presents a user-friendly online solution for reversing the order of pages within a PDF document. This web-based tool allows you to manipulate your PDF files directly within your browser, eliminating the need for additional software installations. The “Reverse PDF Documents” feature within pdfFiller empowers you to quickly and efficiently change the order of your PDF’s pages, making it a convenient option for those seeking a simple and accessible solution.
To utilize this feature, navigate to the pdfFiller website and upload your PDF document. Once the file is loaded, locate the “Reverse PDF Documents” option. Click on this button to initiate the process of reversing the page order. pdfFiller will then automatically rearrange the pages in your PDF, placing the last page first and the first page last. Once the process is complete, you can download the reversed PDF file to your computer or save it directly to your pdfFiller account for future access.
pdfFiller’s user-friendly interface and straightforward process make it a popular choice for individuals and businesses alike. The tool’s ability to handle various PDF files, including those with multiple pages, makes it a versatile option for a wide range of PDF manipulation needs. Whether you’re working on a personal project or a professional document, pdfFiller’s “Reverse PDF Documents” feature provides a reliable and efficient way to reverse the order of your PDF’s pages.
Understanding Reverse Page Order
The concept of “reverse page order” in a PDF document refers to the reordering of pages within the file, essentially flipping the sequence of pages. This process is often necessary when the original page order is incorrect or when you need to present information in a different sequence. For instance, if you have a multi-page document where the pages are numbered 1, 2, 3, 4, and you want to present them in reverse order, you would reverse the page order to display them as 4, 3, 2, 1.
Understanding the purpose behind reversing page order is crucial. It’s not merely about rearranging pages randomly; it’s about ensuring the logical flow of information within the document. In some cases, reversing the order might be necessary for printing purposes, especially when dealing with double-sided printing or when you need to present pages in a specific sequence for a presentation or report.
When considering reversing the order of your PDF pages, it’s important to be mindful of the impact it might have on the overall content. You should carefully review the document after reversing the order to ensure that the information remains coherent and logically presented. This step helps prevent any confusion or misinterpretation of the content due to the altered page sequence.
